| Membuat VNC Server di Ubuntu |  |
| Rabu, 20 Agustus 2008 | |
| Awas, ini postingan dengan materi yang udah basbang. Sengaja ditulis dengan tujuan biar nggak lupa, apalagi selama ini aku cuma bergantung dengan situs referensi yang sewaktu-waktu bisa down. jadi postingan ini hanya untuk mempermudah proses pembelajaran. Ok? Hmm… postingan ini ngomongin tentang remote system. Bagaimana cara Anda untuk remote system? SSH? Telnet? yap, itu adalah cara yang paling umum. Tapi bagi pemula, akan serem rasanya kalo harus berhadapan dengan konsole hitam dan perintah aneh yang blom tentu bener jalaninnya. Nah, ada sebuah teknologi bernama VNC. Ini saya kutip dari Wikipedia tentang VNC :
Jadi intinya kita bisa remote komputer lain dengan tampilan grafis, dan tentu saja akan lebih mudah dalam pengoperasiannya. Cara Pembuatan Pertama kita harus meng-enable-kan fitur Remote Access (XDMCP) :
Langkah kedua, yaitu mengedit file /etc/X11/gdm/gdm.conf atau /etc/gdm/gdm.conf melalui konsole. Anda cukup memilih salah satu lokasi file konfigurasi itu. Ini dikarenakan di beberapa distro, letak file gdm.conf berbeda tempat. Dan langkah-langkah selanjutnya akan menggunakan konsole.
Langkah ketiga, install aplikasi yang dibutuhkan. Pastikan Anda sudah terhubung ke Internet. Saya blom pernah coba via DVD Repo, kalo ada yang bisa / gagal tolong kasih komentar ya.
Setelah semua terinstall dengan baik, selanjutnya adalah membuat password VNC
Masukkan password untuk VNC, kalo bisa sih beda dengan password ubuntu anda. Masalah keamanan aja kok. Langkah berikutnya adalah menambahkan service VNC ke xinetd. Buat file : /etc/xinetd.d/Xvnc
Masukkan kode berikut kedalam file /etc/xinetd.d/Xvnc
Anda bisa mengganti ukuran resolusi sesuai dengan kebiasaan Anda. Misal diganti ke 800×600 atau lainnya. Langkah berikutnya adalah merestart xinetd
Selesaaiii!!!! Cara mencobanya, masih dari konsole ketikan perintah berikut :
Kalo nggak ada trobel, maka Anda akan diminta memasukkan password VNC, kemudian login screen akan muncul di layar monitor Anda. Bagaimana akses dari komputer lain? Kalo pakai Windows, cukup install VNC Client. Di kantor saya pakai TightVNC. Kemudian masukkan IP Address dan port VNC Server. Contohnya :
|
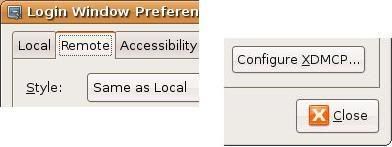



0 komentar:
Posting Komentar